WordPressをこれからはじめたい!という方向けに、レンタルサーバーの申し込み手続き、ドメインの取得手続き、WordPressのインストール作業、デザインの変更まで自分で実際に行った作業を説明したいと思います。
まず、WordPressを使用する場合サーバーを自分で用意する必要があります。通常はレンタルサーバーを契約することになると思います。
レンタルサーバーはいくつも事業者があり、比較サイトも多数あるためどの事業者と契約するか迷ってしまいますね。いろいろな評判を検討した結果私は「X SERVER(エックスサーバー)」のX10プランを契約しました。エックスサーバーにはWordPressの自動インストール機能があるのも選択した理由になります。
◆レンタルサーバーを選んだポイント
- WordPressの自動インストール機能
- ディスク容量
- 転送量
- サーバーの安定性と快適性
- マルチドメインの設定可能数
- サーバー稼働率
- サポート体制
もっと安いレンタルサーバーもありますが、後々後悔しないように長い目で見て安定性と快適性が高いサーバーを選んだほうがいいと思います。
契約手続きは「エックスサーバー」のサイトから10分もかからず簡単にできました。
◆私が利用しているレンタルサーバーはこちら → 「エックスサーバー![]() 」の公式サイトを見てみる。
」の公式サイトを見てみる。
また、エックスサーバーのほかのサーバーについても下記の記事にまとめてあります。合わせてご覧ください。
◆その他のおすすめレンタルサーバー比較記事はこちら →「おすすめレンタルサーバー比較」
独自ドメインを持っていない場合は用意する必要があります。新規で用意する場合、サーバーが「エックスサーバー」の場合はエックスサーバーでドメイン「エックスドメイン」を取得すると設定が楽になるのでそちらで用意するのが手っ取り早くいいと思います。
私は「お名前.com」で以前に取得した独自ドメインを持っていたのでそちらも使用していますが、2つ目のブログを始めるときはエックスサーバーで新規ドメインを取得しました。
従って、サーバーがエックスサーバならば「エックスドメイン」、その他のサーバーの場合なら「お名前.com」等のサイトから独自ドメインを取得するといいと思います。
私が独自ドメインを取得したサイトはこちら → 「お名前.com」を見てみる。
エックスサーバーの場合は「サーバーパネル」にログイン後、右上にある「ドメイン設定」を選択します。
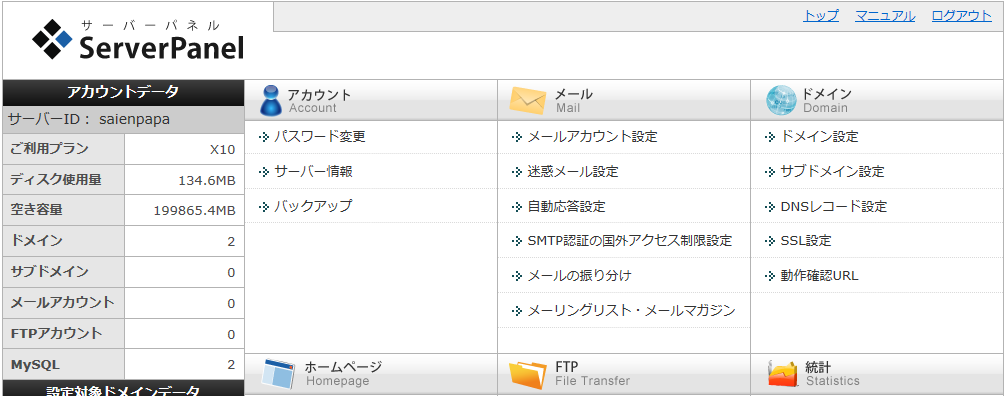
「ドメインの追加設定」タブを開いて、ドメイン(http://を除いたもの)を入力し、「ドメインの追加(確認)」をクリックします。
エックスサーバーにはWordPressの「自動インストール」機能がついているので簡単です。
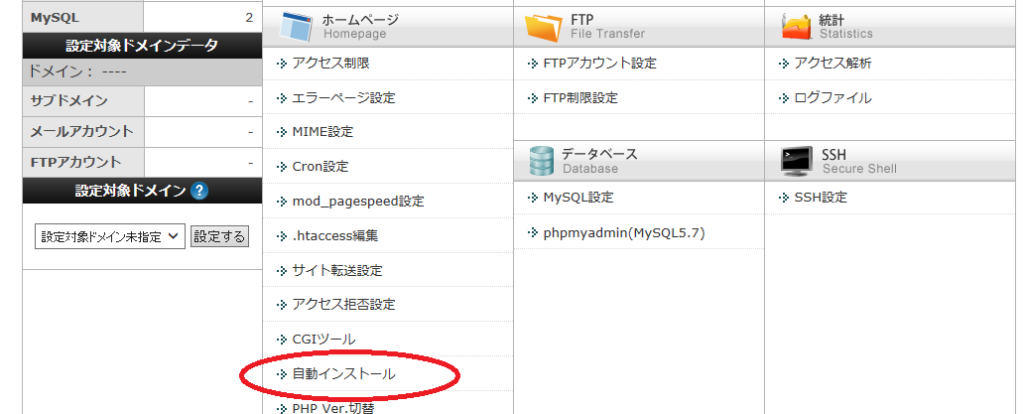
サーバーパネルの自動インストールをクリック
→ドメイン選択
→「プログラムのインストール」タブから、「WordPress日本語版」をインストール
後は指示通りに入力すればOKです。
エックスサーバで新規ドメインを所得した場合は問題なくアクセスできると思います。
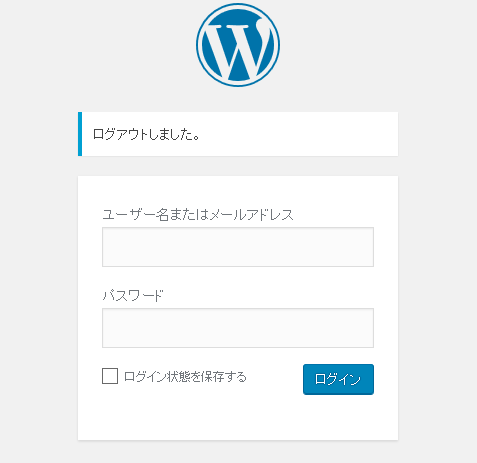
ここまで準備すればブログを開始することができます。ただし、デザイン(テーマ)を変更したい場合は以下も参考にしてみてください。
何もしなければサイトデザインは下のようなデフォルトテーマ「Twenty Fifteen」が適用されています。非常にシンプルな作りになっているので、「もっとおしゃれなテーマにしたい」、「ヘッダーやフッターをつけたい」などサイトに合わせてテーマを選んでいきましょう。
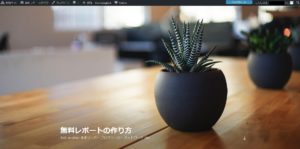
テーマの変更方法は次の2通りあります。
1.WordPress に登録されている無料テーマの中から選んで追加する方法
2.外部サイトからテーマを自分で探してWordPressにアップロードして追加する方法
1のWordPress に登録されている無料テーマの中から選んで追加する方法はWordPress の管理画面の左メニューから「外観 → テーマ」とクリックすることで選ぶことができる。
この中に気に入ったものがあればよいが、外国のものがほとんどのため日本語表示をしたときに違和感を感じるものもある。
そこで2の外部サイトからテーマを自分で探してWordPressにアップロードして追加する方法を行う人が多い。以下にその方法を説明する。
◆無料おすすめのテーマ
人気のテーマの中からいくつか試してみましたが現在は複数のブログで下記テーマを使っています。
いずれも日本語・レスポンシブ(スマホなどの見た目)対応、SEOに強いといわれているテーマですので迷ったら使用して間違いないテーマだと思います。また、慣れてくるとテーマ(デザイン)をカスタマイズしたくなる場合もありますが、上記テーマは子テーマも用意されていますのでカスタマイズにも向きます。
▼引用はSimplicity HPより
テーマをカスタマイズするなら親テーマの直接編集はお勧めできません。
というのも、ダウンロードページで配布しているテーマファイルを直接編集すると、アップデート時に編集下部分がが上書きされ、せっかくのカスタマイズが全て消えてしまいます。
それを防ぐために、テーマファイルを編集する場合は必ず子テーマをカスタマイズし、インストールすることをおすすめします。
子テーマをカスタマイズすることで、その後のメンテナンスにかかる労力が大きく削減されます。
(手順)
- 上記のテーマのサイトからPCにテーマをダウンロードします。
- WordPress 管理画面の左メニューから「外観 → テーマ」とクリックして下図のページにアクセスします。
- そしてページの上部にある「新規追加」をクリックする。そしてページの上部にある「新規追加」をクリックする。
- 「テーマのアップロード」をクリックする。
- 次の画面に移るので「ファイルを選択」ボタンを押してアップロードしたいテーマ(さきほどダウンロードしたテーマ)を選択しよう。尚、ファイルは ZIP形式にしてアップロードする必要がある。(子テーマがある場合には親テーマと子テーマの両方をアップロードして子テーマを有効化します)
ダウンロードすると下のようにテーマが追加される。(写真はSTINGER PLUS2をダウンロード)
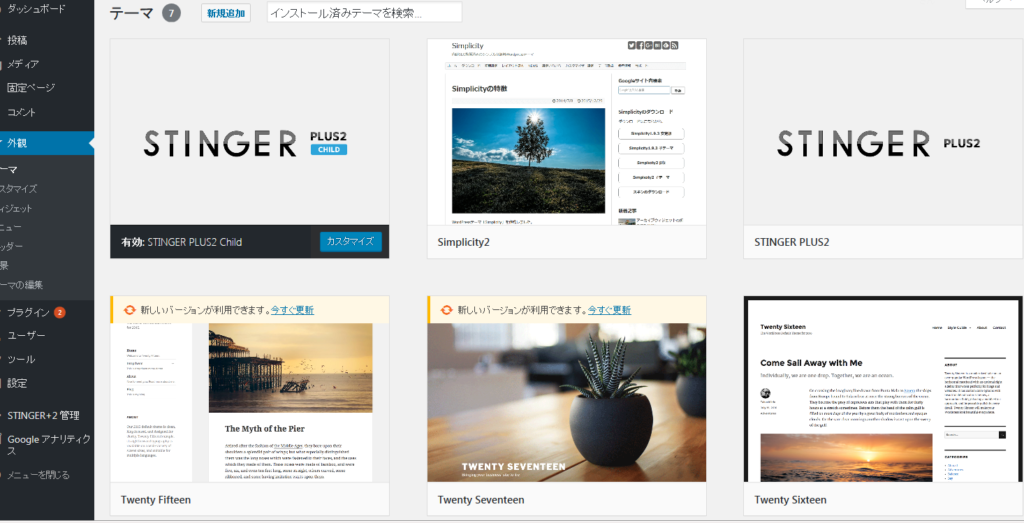
さて、ここまできたら実際にWordPressで記事を投稿していこう。
使っていくうちに疑問点がでてきたらさまざまサイトで解決策が提示されているのでそんなには困らないはずです。
それではまた。
▼私が契約しているおすすめレンタルサーバーです
月額900円(税抜)から、高速・多機能・高安定レンタルサーバー『エックスサーバー』
![]()
![]()
▼独自ドメイン取得なら
お名前.com
![]()
▼レンタルサーバー選びで迷ったら


